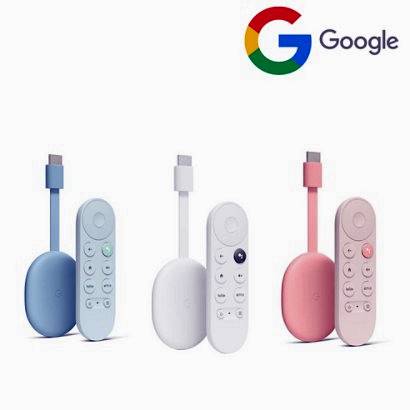
일반TV를 스마트TV로 만들고 싶으신분은? 이번 구글크롬캐스트4는 지금껏 보지 못했던 스마트셋업TV의 완벽화를 위해 출시를 하였다고 해도 무방하다 표현을 하고 싶다. 역대급 가격과 기능들로 무장하여 전 버전인 3세대 제품을 구입한 분들이 조금은 배가 아파할 정도의 가격과 기능들이기에 그 이유는 무엇인지 지금부터 구글크롬캐스트4에 대한 정보들을 정리를 소개해보겠다.
구글크롬캐스트4
1) 크롬캐스트 역사와 이번 4세대가 정말 좋은 점
2013년 7월 구글크롬캐스트는 처음 출시가 되었는데 크롬캐스트 1세대 역시 기본적으로 TV에 HDMI 연결하는 방식으로 나와 2세대부터 3세대를 지나 현재 2020년 9월 새롭게 출시된 크롬캐스트 4세대가 출시가 되었습니다.
이번 4세대에서는 단순한 미러링과 캐스팅 기능만이 아닌 이번제품은 크롬캐스트4의 부제라고 할 수 있는 명칭이 with GoogleTV가 추가가 되었는데요.
스마트TV 셋탑의 기능을 본격적으로 보여주고 있어 더 작아진 본체와 새롭게 추가된 음성지원 리모컨까지 지원이 된 제품입니다.
이번 4세대 제품은 정말 개인적으로 괜찮은 구성으로 나왔다고 말씀드리고 싶은 부분이 구글 TV OS 지원은 물론이며 리모컨까지 추가가 되었음에도 49달러밖에 안되는 정도로 3세대 출시가와 거의 비슷한 가격대라는 것입니다.
그러니 가격은 그대로이면서 지원이 되는 기능들은 훨씬 더 부가적으로 담은 크롬캐스트가 이번 4세대라는 점 참고하길 바랍니다. (단 글쓰는 시점까지 해외 직구경로로만 구입을 할 수가 있다, 자세한 내용은 아래를 확인해보도록 하자)

2) 크롬캐스트4 주요 특징
기존의 미러링, 캐스팅 기능은 물론, 구글크롬캐스트내에 많은 앱 다운로드 가능하여 넷플릭스, 왓챠, 유투브 등 캐스팅필요 없이 앱으로만 바로 다운 및 실행을 해서 시청이 가능하고 확장성이 커졌다고 평가를 할 수가 있겠습니다.
그리고 블루투스를 지원도 이번 4세대부터 가능하여 게임 컨트롤러나 블루트스 스피커 및 이어폰을 연결해서 사용도 가능합니다.
: 구성품
- 크롬캐스트4(스노우, 스카이, 선라이즈)
- 음성 리모컨
- USB-C케이블
- 충전어댑터(5v, 1.5a, 7.5w)
- AAA배터리 2개
- 간단 사용설명서
※ 설치가 가능한 TV : HDMI 포트가 있는 TV / WIFI 네트워크 환경이 설치되어 있는 곳 / WIFI 모바일 장치
※ 누구에게 필요할까?
- 스마트TV가 아닌 일반TV를 사용하는 사람
- 스마트TV가 있더라도 내방에 있는 일반 TV나 컴퓨터로
- 넷플릭스나 왓차 유투브를 이용하고 싶은 사람
- 캠핑가서 빔프로젝터에 연결한 후 미러링 하고 싶은 사람
3) 구글크롬캐스트4 설치

※ TV화면에 나온 설명(한국어)지원이 되기 때문에 보고 그대로 따라하며 쉽게 설치가 가능
1) 리모컨에 AA배터리 삽입
2) 크롬캐스트를 TV HDMI 포트에 연결을 한뒤 USB-C 케이블 또한 크롬캐스트 본체에 연결을 합니다.
3) TV에서 외부입력을 선택후 HDMI에 크롬캐스트4를 연결한 포트를 선택합니다.
4) 리모컨 연결은 처음 화면 안내에 따라 "이전", "홈" 버튼을 리모컨 아래 불빛이 들어올 때 까지 동시에 1~3초간 눌러주고 설정을 화면에 나오는 대로 설정을 하면 됩니다.
5) TV화면에서 언어를 선택하고 (화면을 아래로 내리면 한국어 설정이 가능) 스마트폰이나 태블릿 구글 홈 앱을 구동시켜 폰으로 QR코드를 스캔해주거나 TV로 바로 설정도 가능하다.
6) 구글홈의 경우에는 볼륨조절이나 미러링을 주사용으로 많이 이용한다는 점 참고하길 바랍니다. (필자의 경우 미러링보다는 캐스팅 기능만 자주 사용)
7) 구글 어시스턴트의 경우 보이스 리모컨을 사용하기 위해 설정해주는 것이며 TV에 나오는 알림말에 따라 설정 후 마지막으로 구글 포토와 아트갤러리 항목에서 배경화면을 설정하고 옵션을 선택하고 설정완료를 눌러주면 끝이 납니다.
4) 크롬캐스트4 캐스팅과 미러링의 차이점은?

미러링의 경우 구글홈으로 이용이 가능하며 구글홈어플을 실행시키고 연결된 TV아이콘을 클릭한 뒤 미러링(화면전송)을 클릭하면 내 스마트폰 화면이 TV에 그대로 송출이 되며 이때 스마트폰의 움직임에 따라 똑같이 움직이는 것이 미러링이 되겠습니다.
캐스팅은 와이파이가 연결된 상태에서 작동이 가능하며 유투브의 경우 상단을 보면 네모난 박스에 와이파이 모양인 메뉴를 클릭하면 캐스팅 연결이 가능합니다.
주로 유투브를 비롯한 OTT서비스를 큰 TV화면으로 보기 위함이기 때문에 많이들 사용하며 한번 연결만 되면 스마트폰을 만져도 TV화면과는 별개로 다른 작업이 가능하다는 것이 캐스팅과 미러링의 차이라고 할 수가 있겠습니다.
※ 아이폰의 경우 TV앱으로 연결하는 방법 TV코드로 연결하는 방법이 있는데 TV앱은 = 구글앱의 연동을 의미하며 TV코드 연결법은 유투브에서 TV코드 연결을 설정한 뒤 화면에 나오는 TV코드를 스마트폰에 TV 코드 연결을 누르고
그대로 입력을 하면 연결이 되는 방식입니다.
5) 구글크롬캐스트4 초기화 방법

연결된 상태에서 구글크롬캐스트4 본체의 작은 원 버튼을 누르고 10~20여초 지나면 화면이 꺼지고 리셋이 됩니다. TV화면은 구글 로고가 나오고 다시 초기설정 페이지가 돌아와서 처음에 설치했던 것처럼 사용할 언어와 구글 계정들을 연결하시고 전송대상을 크롬캐스트로 설정을 하면 송출이 됩니다.
※ 구글크롬캐스트4 꿀팁

댓글